Use Dev box as a Build Server in #MSDyn365FO
You will need the following information to run the PowerShell script on your development machine:
- ProjectCollection: https://yoursourcecontrol.visualstudio.com/DefaultCollection
- AosWebsiteName: "AOSService"
- VSOAccessToken: "yourToken"
- AgentPoolName: "Default"
1. Open up PowerShell in Administrator mode, change directory to C:\DynamicsSDK and run this command:
This will download the Build agent onto your development environment.
2. Now create a build definition for the project
You have your build agent and build definition created, the next step is to setup your Azure DevOps to automate build.
In your DevOps you’ll find the build definition which you can edit to setup your build automation
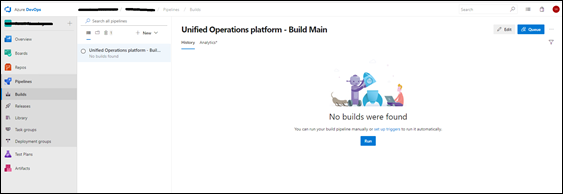
- ProjectCollection: https://yoursourcecontrol.visualstudio.com/DefaultCollection
- AosWebsiteName: "AOSService"
- VSOAccessToken: "yourToken"
- AgentPoolName: "Default"
1. Open up PowerShell in Administrator mode, change directory to C:\DynamicsSDK and run this command:
| .\SetupBuildAgent.ps1 -VSO_ProjectCollection https://yoursourcecontrol.visualstudio.com/DefaultCollection -AosWebsiteName "AOSService" -VSOAccessToken "yourToken" -AgentPoolName "Default" |
2. Now create a build definition for the project
| .\BuildEnvironmentReadiness.ps1 -VSO_ProjectCollection https://yoursourcecontrol.visualstudio.com/DefaultCollection -ProjectName "YourProjectName" -VSOAccessToken "yourToken" -AosWebsiteName "AOSService" |
You have your build agent and build definition created, the next step is to setup your Azure DevOps to automate build.
In your DevOps you’ll find the build definition which you can edit to setup your build automation
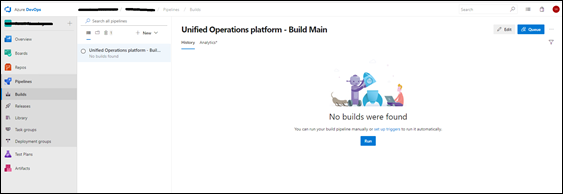
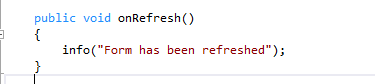

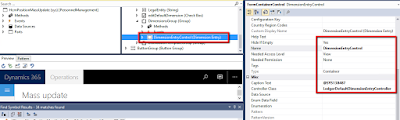
Comments
Post a Comment